In this article:
Introduction
Call recording provides a number of benefits for both a business and it’s clients and customers. From quality control, to modernized record keeping – this simple process is definitely one worth undertaking. It is worth noting however, that storage is something to be considered if you intend to store your recordings for extended periods of time.
Note: Call recording must be enabled on your extension by your administrator. Recordings of the call will only be accessible by your 3CX administrator unless you are specifically given access.
Recording a call
1. Press the “Rec” button at any time during a call to begin recording. When recording is in progress, the recording button will turn blue.
- When calling from an IP phone, the entire call will be recorded.
2. Press the “Rec” button again to stop recording.
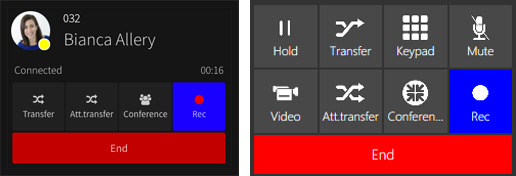
Managing recorded calls
If you have been granted access to your call recordings by your administrator, you will be able to play the recording through the web client or phone or delete it.
Web Client
1. Click on “Recordings”
- You will now be able to access all recordings
Windows Client
- Click “Settings” available from the bottom menu.
- Select the “Recordings” tab to access the list of recordings with the following information:
- Name of the contact
- Phone/ extension number (conference calls will display “700*” as the entry name)
- Date and time of the recording
- Right click on the recording, or select an option from the bottom menu:
- “Play” – This will save a file to your computer which can then be played by your media player.
- “Play on Phone” – A number with the ID “PlayFile” will call your phone where you will be able to listen to the recording.
- “Delete Recording“
Mac Client
- Click “Recordings” available from the quick menu and the following information will be displayed:
- Name of the contact or conference
- Incoming/ outgoing call
- Play icon
- Date and time of the recording
- Select an action from the bottom menu:
- “Play” – This will save a file to your computer which can then be played by your media player.
- “Play on Phone” – A number with the ID “PlayFile” will call your phone where you will be able to listen to the recording.
- “Delete Recording“
- Right clicking on the recording displays two additional options:
- Stop or pause the recording playing
- Call
Android Client
- Select “More” at the bottom of the dial pad screen.
- Select “Recordings” tab to display the following information:
- Name of the contact
- Phone/ extension number (conference calls will display “700*” as the entry name)
- Date and time of the recording
- Tap on recording and select an option:
- “Play on Phone” – You will receive a call from the ID “PlayFile” that will play the recording.
- “Delete Recording“
iOS Client
- Select “More” at the bottom of the dial pad screen.
- Select “Recordings” tab to display the following information:
- Name of the contact
- Phone/ extension number (conference calls will display “700*” as the entry name)
- Date and time of the recording
- Tap on recording and select an option:
- “Play“
- “Play on Phone” – You will receive a call from the ID “PlayFile” that will play the recording.
- “Delete Recording“
[3cx-clicktotalk id="29505" title="AatroxComms"]

