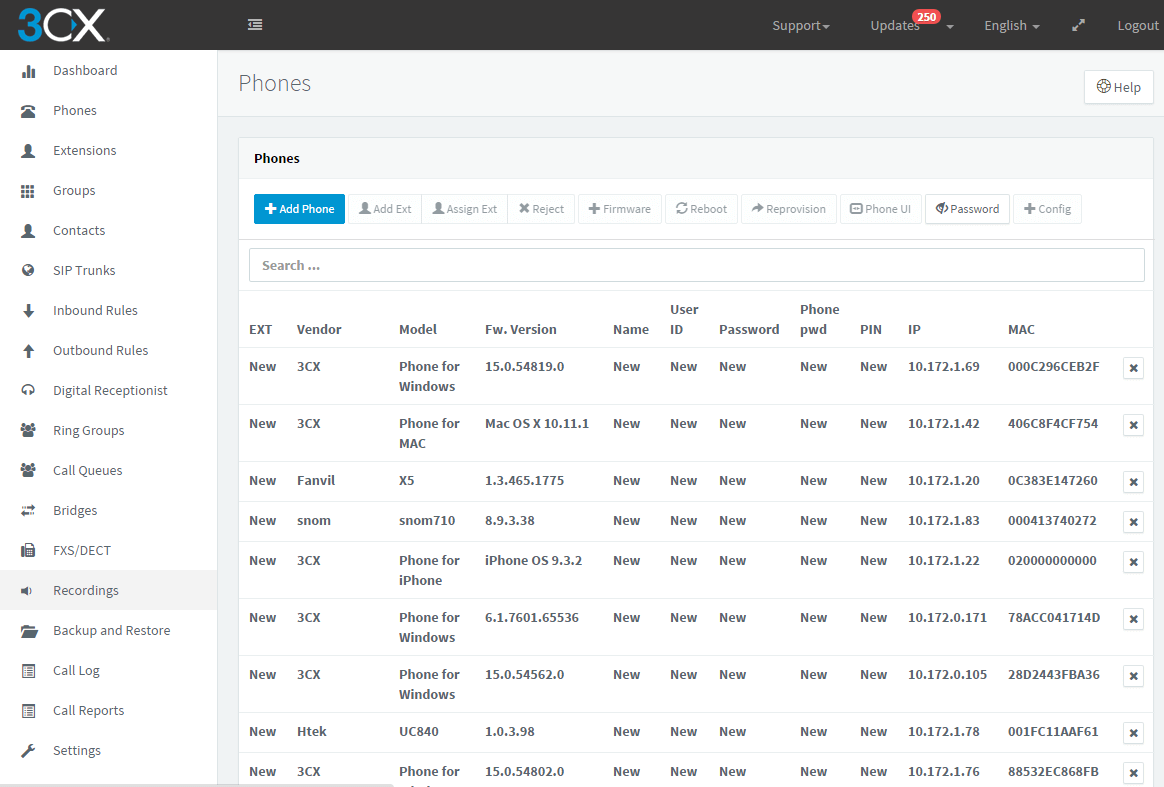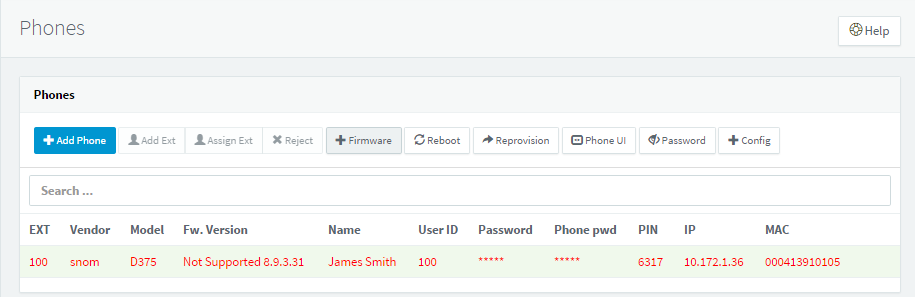In this article
Introduction
- View all phones connected to the network (including IP and MAC addresses)
- View all 3CX softphones connected to the network
- Reboot & re-provision phones remotely
- See firmware versions of each phone
- Access the admin interface of each phone
- Monitor strength of extension passwords and PINs
Adding Phones
When 3CX detects a new phone connected locally, the phone will appear in bold in the “Phones” tab in the 3CX Management Console.
Select the phone and choose from the following options:
- “Assign Ext” – Assign the phone to an existing extension
- “Add Ext” – Create a new extension for the phone – you will be taken to the extension creation page
- “Reject” – You can choose to reject the provisioning request if the phone is unfamiliar to you
To add phones installed on a remote network, see the following steps:
- In the “Phones” section, select “Add Phone”
- Select the extension & the phone model
- Enter the MAC address of the IP Phone and click “OK” – you will then be directed to the provisioning page
- On the provisioning page, select “Direct SIP (STUN – remote)”
- Configure other phone settings as needed, and click “OK” to add the phone to the extension
- Turn on the phone and enter the extension number and voicemail PIN as password.
For legacy phones that do not support plug and play, the setup is as follows:
- In the “Phones” section, select “Add Phone”
- Select the extension intended for the phone being added
- Enter the MAC address of the phone and select “OK”
- You will be redirected to the provisioning page where you will have the option to configure any additional settings if required. Click “OK” when done.
- Configure the DHCP server – read more about that here
Updating Firmware
- Yealink
- snom
- Htek
- Fanvil
For these phones, it is recommended that you update the firmware through the 3CX Management Console to ensure 3CX compatibility.
When an IP phone has been assigned an extension, 3CX will download the latest firmware.
- In the “Phones” section of the 3CX Management Console, any phones not running the latest firmware will be highlighted in red
- Click “Upgrade” from the upgrade list in the “Phones” section
- The updated firmware will be uploaded and sent to the IP phone
- Note: During this time, the phone being updated may reboot a number of times
Accessing the UI
Select the IP phone from the list and select “Phone UI”
Most phones will take you directly to the UI page, however older ones may require you to enter the password for the phone.
Changing Phone Settings
However – to force them to take the new configuration immediately, re-provision the phone.
- Select the phone to be re-provisioned and select “Reprovision”. If the phone needs to be rebooted, it will do so automatically.
Check out our post on selecting a VoIP Phone.
[3cx-clicktotalk id="29505" title="AatroxComms"]