If you have been keeping up to date with the latest 3CX updates, you would have no doubt heard of Call Flow Designer.
The 3CX Call Flow Designer (CFD) allows you to visually create call flows with ready to use building blocks such as transfer, disconnect & record. This month (yesterday, in fact!) brought yet another update to the 3CX Call Flow Designer, adding improvements to error control & the UI, an auto-updater and new C# components.
Call flows created with the CFD can be as complex or as simple as you require, with CFD components ranging from something as simple as make a call, to executing a C# file or piece of code.
To give you an idea as to how to use the CFD, follow along with our simple call flow tutorial below. By the end you should be a more comfortable navigating the interface to start creating your own call flows.
NOTE: To run call the call flows created with CFD, you must have a 3CX PRO license.
Creating a Project
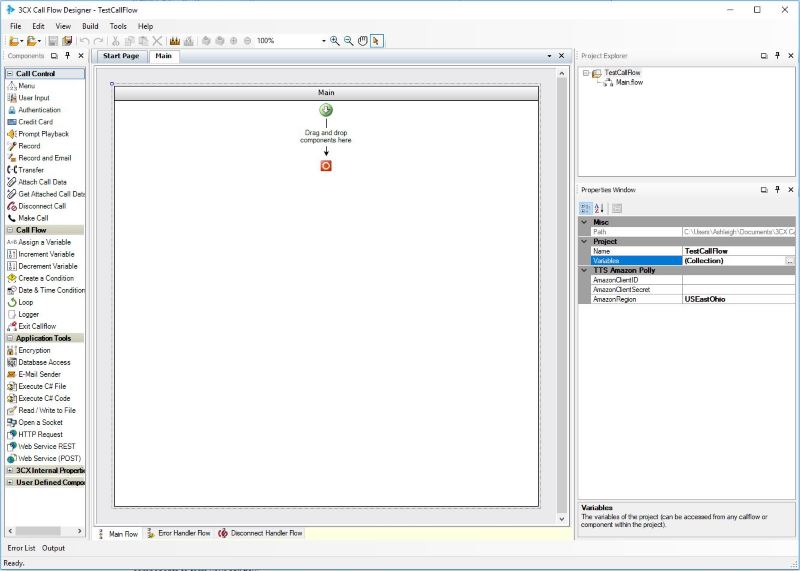
- Navigate through File > New > Project
- Select the directory the project is to be saved in
- Enter a name for the project and click Save
- To change default properties, select the project in the Project Explorer on the right.
- The properties can be changed in the Properties Window in the bottom right.
- The folder you selected will now contain the following three folders:
- Audio – stores audio files
- Libraries – Stores C# files
- Output – Stores the application build output
Creating a Call Flow
- An empty call flow is automatically created called Main. This is where you will drag your components to create the call flow
- You can change the name of the call flow & the variables in the Properties Window
Adding Components
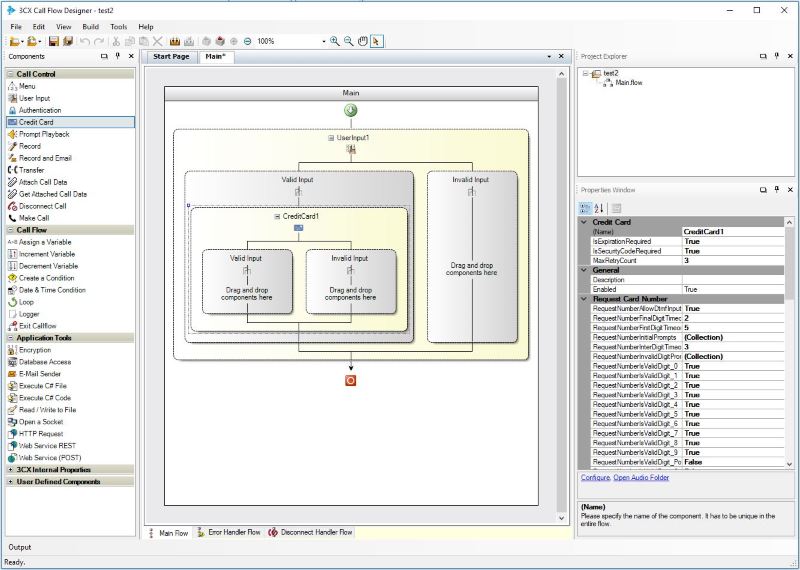
- The Components toolbox can be found on the left of the window
- To add a component to the call flow, simply drag a component into the designer.
- You can rename the component in the Properties Window on the right.
- If more information is required for a component to work, you will see a red exclamation mark on the component. This will tell you what needs to be changed.
- Double click the component on the designer panel and enter the required information.
Building Your Project
- Once you have added the components required for your call flow, select Build from the top navigation.
- You can also use Ctrl + B to build the project.
- When the build is complete, click the link in Output. This will open the folder containing the ZIP folder to be uploaded to 3CX.
Deploying the Project
- From your 3CX Management Console, click Advanced > Call Flow Apps
- Click on Add/ Update & upload the ZIP file
- If this is a new project, it will be added as a new call flow. If there is already a project by the same name, this will be updated.
Run Your Call Flow
To run the call flow, set up the app as a forwarding rule for an extension or as a destination for an inbound rule.
Ready to Start?
[3cx-clicktotalk id="29505" title="AatroxComms"]

