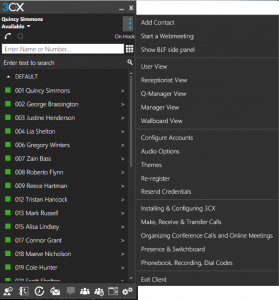In this article:
Introduction
3CX phone system for Windows enables you to connect with colleagues and clients straight from your Windows desktop computer or laptop anywhere and at anytime.
There are a number of features available on a 3CX phone system for Windows including audio and video conferences, presence information and initiating and transferring phone calls from your computer.
Installation is simple and straight forward and will have you set up to use your new phone system in no time.
System Requirements
The 3CX phone system is available on the following 64-bit Windows versions:
Windows 7
Windows 8
Windows 8.1
Windows 10
Microsoft .et 4.5.2
Microsoft Visual C++
Installation
- Download the latest version of 3CX for Windows
- Run the Setup Wizard to begin installation
- Accept the terms and conditions in the License Agreement
- Choose installation path (default is recommended), click Next and Install.
- A message will appear to inform installation has been successful
- A welcome email was sent to you when your administrator created your extension, open this email to click on the configuration file inside the email
- When configuration is complete an ‘Available’ status on the top left corner of the client will be activated.
If you cannot find your 3CX welcome email please contact your administrator.
Settings
When installation has completed you can personalize the 3CX phone system in the “Settings” menu. ![]()
Personalisation includes:
Call Forwarding: For more information please read the Forwarding Rules documentation.
Recordings: It may be part of your business requirements to record calls for quality and training purposes. For more information on call recording, see the Recording documentation.
Audio Options: Default audio options are usually already optimised, however should you require any additional changes there are 3 audio options:
Echo Cancellation: Minimise echo during calls
Silence Detection: Data will not be sent when the 3CX phone system detects silence. This conserves bandwidth but may also impact call quality when activated.
Microphone Gain: Amplify volume of your voice through your microphone.
Video Options: Specify video preferences and devices.
Enable Video: Specify whether video is to be enabled or not
Video Resolution: Select video resolution from drop down menu
Frames per Second: Select frames per second from drop down menu. Your connection speed will impact your frame rate despite what your camera is capable of achieving.
Bandwidth: Select desired bandwidth usage
Video Devices: Select camera if you have more than one installed.
Hot Keys: Set up keyboard shortcuts for using your 3CX phone system. For more information regarding hot keys, read the Hot Keys documentation.
Themes: The 3CX phone system has a number of themes to choose from to customise your phone system. You can choose from black, white, grey and default colour schemes, as well as setting your own custom image to appear.
Advanced Settings > Behavior: Provides additional features such as:
Focus: When enabled, the 3CX phone system will appear infront of any open application when there is an incoming call.
Drag and Drop Transfers: Drag and drop calls to transfer to other people
Advanced Settings > Language: 18 Different languages are available on the 3CX phone system. Must be restarted for changes to take effect.
Advanced Settings > Auto Answer: All incoming calls will be automatically answered by the 3CX phone system.
Re-Register: If the 3CX phone system is having trouble connecting to your PBX, you can select this option to automatically re-provision the 3CX phone system, allowing it to re-configure itself.
Resend Credentials: If you cannot find your original welcome email, this option can resend information such as your voicemail number and PIN.
Import Contacts: Import contacts from integrated accounts such as Google or Office 365. For more information on importing contacts and using the 3CX phone system phonebook, see Phonebook documentation.
[3cx-clicktotalk id="29505" title="AatroxComms"]