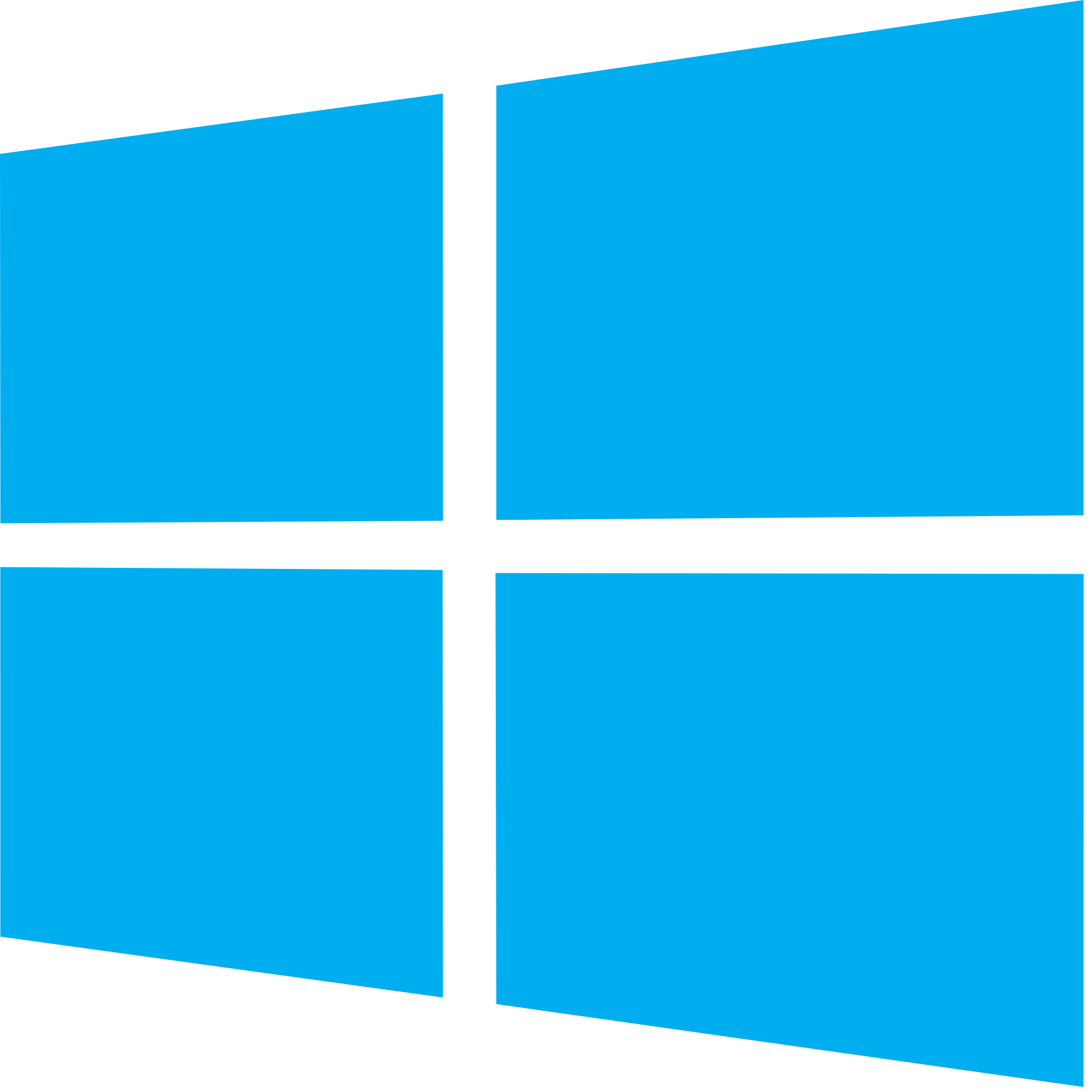
In this guide, we’ll go over the step-by-step instructions for DHCP configuration on your Windows computer.
What exactly is DHCP?
DHCP (Dynamic Host Configuration Protocol) is used on Internet Protocol networks, with its primary purpose being the provisioning of IP addresses and other parameters of communication to computers and other devices on the network. It does this using a client-server based framework.
Why use DHCP servers?
In order to access a network and all its resources, a device on a TCP/IP based network requires a unique IP address. DHCP automatically assigns IP addresses to new computers or computers that have been moved, but without it, you’ll have to configure these IP addresses as well as reclaim IP addresses from computers that have been moved all manually. This can be extremely time-consuming, so having a DHCP server that automates this entire process and manages it centrally is beneficial to your business as it is a great time saver.
DHCP servers have a pool of IP addresses of which they essentially lease out an IP address from to any DHCP-enabled device when it first connects to the network. If an IP address stops being used, the DHCP server will simply return it to the pool and reassign it automatically.
How to Install DHCP on Windows
Step One: Open Up Server Manager
Click the Windows start button and then either click on Server Manager or search for it in the search bar.
Step Two: Features and roles
When on the server manager dashboard, click “Add roles and features”. This will cause its setup wizard to start, click “Next” on the Before you begin page.
Step Three: Installation type selection
Make sure you select “Role-based or feature-based installation” and then click “Next”.
Step Four: Choosing destination server
This is when you select the server you want to have DHCP installed on.
Step Five: Server roles selection
Here you need to choose the DHCP server roles and then click “Next”.
Once you’ve clicked on the roll, a pop-up window will ask you to add any features that are necessary for the DHCP server. Click on the “Add Features” button.
Once you’re back on the Select server roles page, click “Next” once again.
Step Six: Confirm installation selections
On both the features screen and the DHCP server, click “Next”
Once you’re on the confirmation page, you’ll have the option to automatically restart the server if necessary.
Click “Install” for your DHCP server to start installing. There’ll be an installation progress window that will say installation succeeded once it’s complete.

DHCP Configuration
After following the steps above, you should have DHCP successfully installed on your device.
Configuration Process
Once again launch the “Server Manager”, from the “Tools” drop-down list find the DHCP item.
In order to create a new pool of IP addresses to issue to clients, you need to right-click on IPv4 and select “New Scope…”.
This will make the Create Area Wizard open, which is where you need to enter the name of the new pool. Feel free to add a description if needed too, then click “Next”.
By setting the start and end of the IP addresses, you can determine the boundaries of the pools range. You’ll also need to enter a subnet mask.
If you need to, you can add multiple IP addresses from your pool to the exceptions.
Following this, you can specify the lease time for the IP address, otherwise, it will use the default time.
If you want to specify the network parameters that’ll be issued to clients on the network, the Configuration Wizard will give you a chance to now.
Determine the address for the gateway. Following this, you need to enter the domain name as well as the DNS server.
Select “Yes, I want to activate this scope now”. After the pool is set up, you can double-check if the servers working by checking if you can see connected clients by going to the “Address Leases” section.

